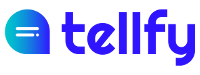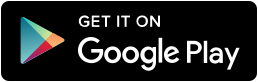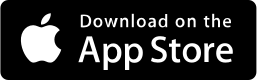Zoom Meeting in Tellfy is a special type of video call where the Zoom system is used to create and run the video call in the app.
Tellfy Apps have Zoom integrated, so that the video call is opened from the same application.
In order to use this system, the user who is going to create the video call must previously connect to their Zoom account, since the meeting will be created under their own username.
Installation
Connect with Zoom account
To connect with the Zoom account, we will first enter the web.tellfy.com application
Once we are inside, we will access with our user account and there we will go to the Connect with Zoom option.
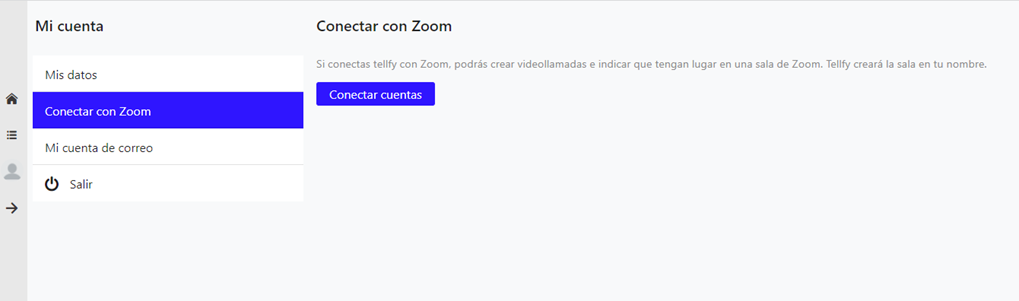
Clicking on the Connect accounts button will take us to a Zoom screen, where we will have to enter our Zoom credentials.
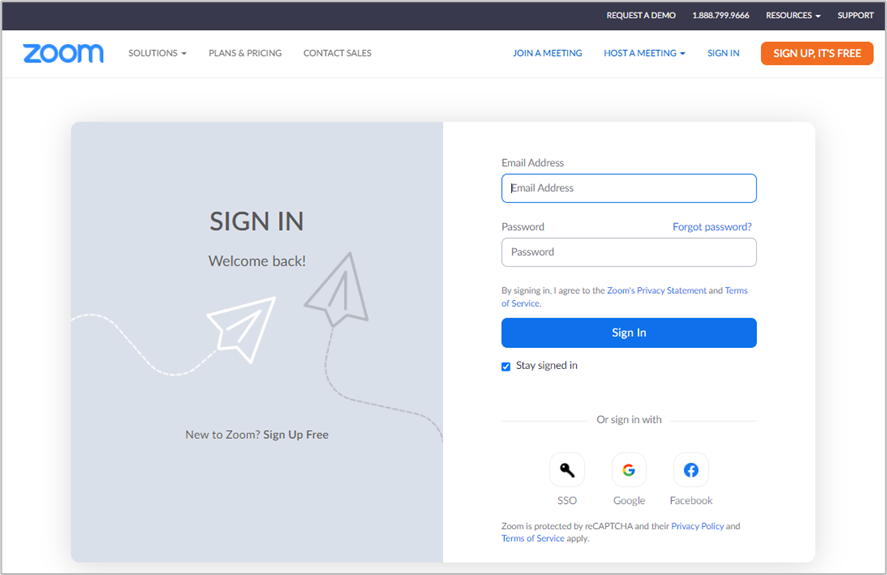
Once we have entered, a window will appear to link our Zoom account with Tellfy. On this screen, we will click the Authorize button to complete the link.
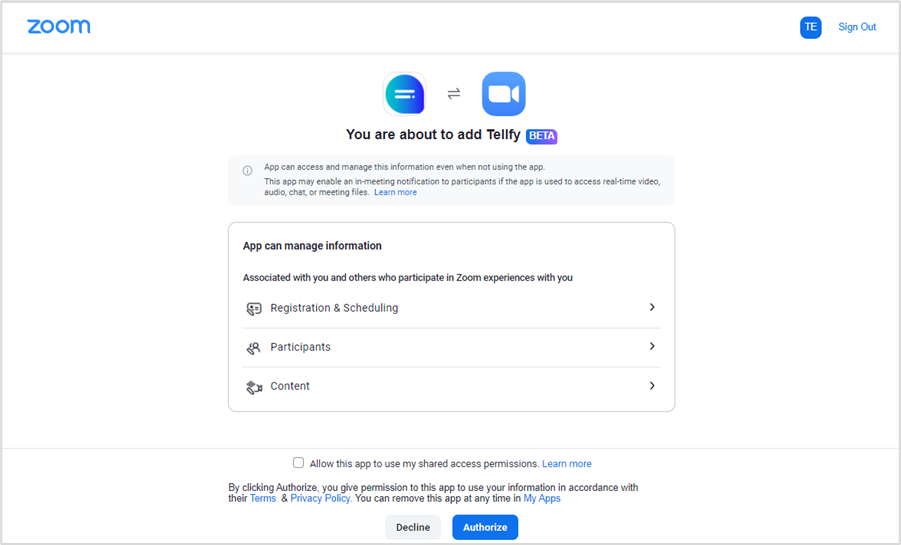
Once the operation is complete, we will see on the Tellfy Web screen and we will be able to create new Zoom meetings.
We will see now that we can already be connected and we can Disconnect our account at any time.
Important: Tellfy will never have access to your Zoom account. Tellfy does not know what user or mail you are using for your Zoom account. No personal data is shared to Tellfy from your Zoom account.
Usage
Once our account is connected, we can now create a Zoom video call. We can do it on Tellfy Web or on the App.
Create video call on Tellfy Web
We will go to a group in which we can send communications and select the Video call option.
We will enter the title, description (optional) and the date on which we want to make the video call. We will also mark the option to Conduct the meeting with Zoom.
Note: This box to hold the meeting on Zoom will only appear if we have connected our Zoom account, so if it does not appear, we will have to link it as explained in the previous point.
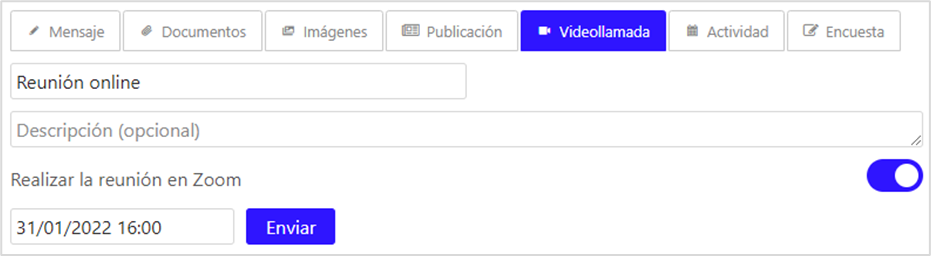
Once submitted, the Zoom meeting will be generated and presented on screen.
Create video call in Tellfy App
We will enter the option to create a video call and enter the title, description (optional) and the date on which we want to make the video call. Under Provider, we’ll select Zoom. Finally we will click Send.
NOTE: The video call provider will only be seen if we have connected our account with Zoom. To do this, we will first have to connect with our Zoom account from web.tellfy.com
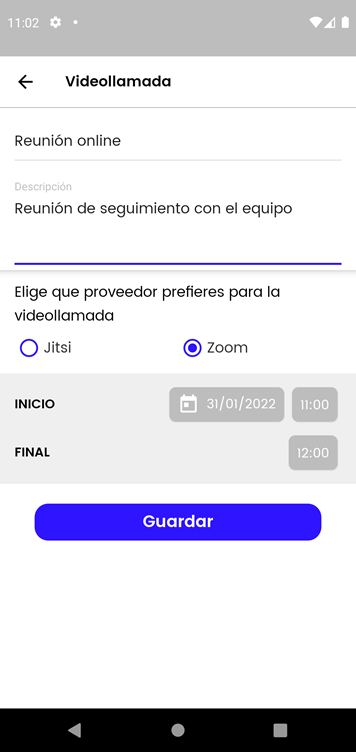
Once the Zoom video call is created, it will appear in the group with the option to join the call.
Join the video call
To enter the meeting, we will only have to click on the Join button and we will enter the video call directly from the application.
If we do it from Tellfy Web, it will open a new window with the Zoom client and we will enter the meeting.
If we do it from the Tellfy mobile application, the meeting will be opened from the same application.
Uninstallation
Option 1. Disconnect your Zoom Account
The simple method to uninstall this integration is disconnecting your account in the profile page where you have connected it before.
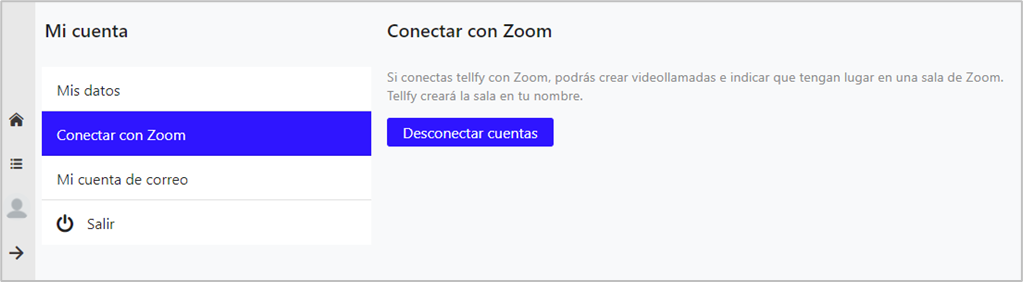
Option 2. Uninstall from Zoom
You can uninstall the integration from your Zoom account following the next steps:
- Login to your Zoom Account and navigate to the Zoom App marketplace.
- Click Manage > Installed apps or search Tellfy app
- Click the Tellfy app
- Click uninstall